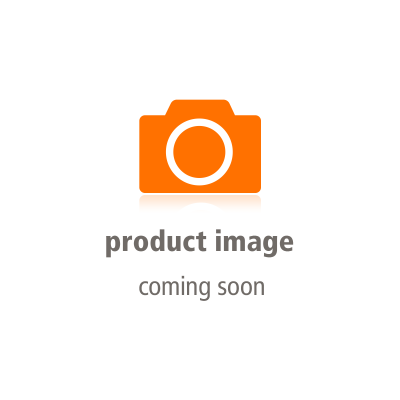Chromebook Streaming
Du möchtest mit deinem Chromebook Streamen? Ich zeige dir auf dieser Seite diverse Möglichkeiten, wie du den Bildschirm auf deinem Chromebook aufnehmen kannst und somit die perfekte Lösung für dich findest, um Gaming auf dem Chromebook zu streamen.
Chromebook Streaming – Screencastify und andere Tools
Grundsätzlich gibt es mit Screencastify und weiteren Online-Tools die Möglichkeit, ganz unkompliziert den Bildschirm aufzunehmen. Dies funktioniert sogar mit bis zu 60 Bildern pro Sekunde. Es gibt hier aber einen entscheidenden Nachteil: Denn diese Form der Aufnahme funktioniert nur mit einfachen Bildschirmaufnahmen im Browser wirklich flüssig. Spiele kannst du zwar auch aufnehmen, die Bilder pro Sekunde gehen aber deutlich runter, wodurch die Aufnahmequalität sinkt.
Ein Vorteil ist jedoch, dass die Aufnahme direkt in der Cloud abgespeichert wird. Sollte also beispielsweise dein Chromebook abstürzen, dann ist die Aufnahme nicht verloren, sondern bis zum Zeitpunkt des Absturzes ist alles gesichert in der Cloud von Screencastify. Wenn du wissen willst, wie du Screencastify nutzen kannst, schau dir dieses Video zu Screencastify hier an:
Sie sehen gerade einen Platzhalterinhalt von YouTube. Um auf den eigentlichen Inhalt zuzugreifen, klicken Sie auf die Schaltfläche unten. Bitte beachten Sie, dass dabei Daten an Drittanbieter weitergegeben werden.
Chromebook Streaming – Elgato 4K60 S+ als perfekte Capture Card
Ich persönlich kombiniere mein Chromebook mit der Elgato 4K60 S+, da diese in der Lage ist, komplett eigenständig Aufnahmen von Spielen zu erstellen und kein Windows PC oder Mac dazwischen geschaltet werden muss. Dadurch ist die Elgato 4K60 S+ ideal für all diejenigen, die mit ihrem Chromebook Streamen möchten und ein flüssiges und hochauflösendes Bild aufnehmen möchten.
Der große Vorteil ist zudem, dass ein Mikrofon direkt an die Elgato 4K60 S+ angeschlossen werden kann und auch der Ingame-Sound über HDMI übertragen werden. Dadurch wird sowohl der Ingame Sound aufgenommen, du kannst aber zusätzlich auch selber während des Spielens sprechen. Auch wenn die Elgato 4K60 S+ kostspielig ist, ist sie für meine Begriffe die perfekte Ergänzung für Streamen auf dem Chromebook.
Elgato 4K60 S+ jetzt kaufen:
[produkte limit=”1″ produkte orderby=”price” order=”asc” include=”3791″ exclude=”” layout=”list” review=”false” price_compare=”false” detail_button=”true” buy_button=”true” details_fields=”true” details_tax=”true” reduced=”false” align=”left” slider=”false”]
In diesen beiden Videos habe ich die Capture Card Elgato 4K60 S+ zur Gaming-Aufnahme genutzt – schau dir das ergebnis an, wenn du wissen willst, wie das Aufnahme-Ergebnis ist:
Chromebook Streaming – FIFA 22 mit Google Stadia spielen
Sie sehen gerade einen Platzhalterinhalt von YouTube. Um auf den eigentlichen Inhalt zuzugreifen, klicken Sie auf die Schaltfläche unten. Bitte beachten Sie, dass dabei Daten an Drittanbieter weitergegeben werden.
Chromebook Streaming – Die besten Browsergames
Sie sehen gerade einen Platzhalterinhalt von YouTube. Um auf den eigentlichen Inhalt zuzugreifen, klicken Sie auf die Schaltfläche unten. Bitte beachten Sie, dass dabei Daten an Drittanbieter weitergegeben werden.
Chromebook Streaming – Bildschirmaufnahme von Chrome OS nutzen
Chrome OS hat mittlerweile auch die Funktion entwickelt, eine Bildschirmaufnahme direkt aus Chrome OS zu machen. Dadurch kannst du ohne Probleme deinen Bildschirm aufnehmen und bist weder auf externe Tools wie Screencastify angewiesen und musst auch keine Capture Card wie die Elgato 4K60 S+ kaufen. Es gibt aber auch bei dieser Variante einen entscheidenden Nachteil, denn es kann kein Ingame Sound aufgenommen werden. Wer allerdings Stimme und Ton im Nachgang hinzufügen möchte, für den kann diese Form der Bildschirmaufnahme ausreichen. Alles zur Bildschirmaufnahme direkt in Chrome OS kannst du hier erfahren:
Sie sehen gerade einen Platzhalterinhalt von YouTube. Um auf den eigentlichen Inhalt zuzugreifen, klicken Sie auf die Schaltfläche unten. Bitte beachten Sie, dass dabei Daten an Drittanbieter weitergegeben werden.