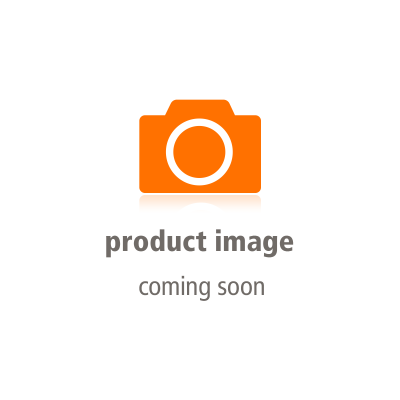Linux App Store auf Chromebook installieren – Deutsch
Du willst einen Linux App Store auf deinem Chromebook installieren? Ich zeige dir in diesem Tutorial auf Deutsch, wie du ganz einfach und schnell einen Linux App Store auf deinem Chromebook installieren kannst.
Linux App Store auf Chromebook installieren – Befehle aus dem Video
Gnome Software Center installieren
sudo apt updatesudo apt upgradesudo apt install gnome-software gnome-packagekit
KDE Discover
sudo apt updatesudo apt upgradesudo apt install plasma-discover
Linux App Store auf Chromebook installieren – Tutorial
Vorbereitung:
Zunächst einmal müsst ihr Linux auf eurem Chromebook installieren. Dafür öffnen wir rechts unten das Menü und gehen in die Einstellungen rein. In den Einstellungen klicken wir auf “Erweitert” und gehen auf “Entwickler”. Hier haben wir nun die Möglichkeit, die Linux-Entwicklungsumgebung zu aktivieren und Linux damit zu installieren.
Ich habe Linux auf meinem Chromebook bereits installiert – wenn du wissen willst, wie du Linux auf dem Chromebook installierst und worauf du achten musst, schau dir unbedingt dieses Video an:
Als nächstes gehen wir nun in das Linux Terminal und aktualisieren zunächst die Programm-Bibliotheken von Linux indem wir sudo apt update und sudo apt updgrade eingeben. Wenn du genau wissen möchtest, was du mit diesen Befehlen macht – und wenn du viele weitere Grundlagen über Linux lernen möchtest, dann schau dir mein Linux Tutorial an:
Gnome Software Center installieren:
Starten wir jetzt mit der Installation des Gnome Software Center. Dafür geben wir im Linux Terminal sudo apt install gnome-software gnome-packagekit ein und bestätigen mit Enter und bestätigen nochmals mit y für yes und Enter.
KDE Discover Plasma installieren:
Als zweites möchte ich euch den KDE Discover App Store zeigen. Hierfür gebt ihr im Linux Terminal sudo apt install plasma-discover und bestätigt dies mit Enter, um die Installation zu starten. Auch hier bestätigen wir nochmal mit y für yes und Enter.
Wichtig, wenn keine Apps nach der Installation zu sehen:
An dieser Stelle nochmal ein ganz wichtiger Hinweis: Teilweise kommt es vor, dass ihr nach der ersten Installation keine Apps sehen könnt – weder im Gnome Software Center noch im KDE Discover Plasma.
Wenn dies der Fall ist, geht ganz einfach nochmal in das Terminal und gebt “sudo apt update” ein, um eure Linux-Bibliothek zu aktualisieren. Teilweise müsst ihr dann euer Chromebook neustarten, indem ihr in den Chrome Browser geht und “chrome://restart” eingebt. Achtet natürlich wie immer darauf, dass ihr alles abgespeichert habt, bevor ihr euer Chromebook neustartet, damit keine Daten verloren gehen.