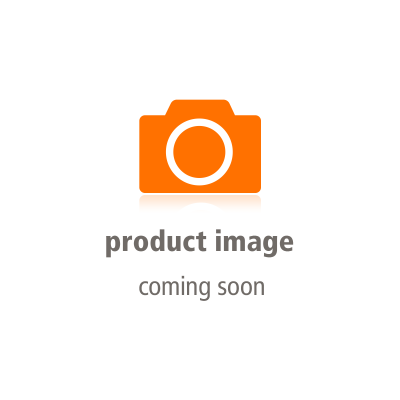Chromebook Einführung (Tutorial auf Deutsch)
Du suchst eine Chromebook Einführung? In diesem Chromebook Tutorial auf Deutsch gebe ich dir eine schnelle, einfache und trotzdem ausführliche Einführung für alles, was für Chromebooks und Chrome OS wichtig ist:
Chromebook Einführung – Chromebook einrichten, Vorteile und Bedienung
Starten wir direkt mit den wichtigsten Schritten, mit denen du dein Chromebook optimal für deine Zwecke einrichten kannst.
Auf der unteren Seite befindet sich die Ablage. Mit einem Rechtsklick auf den Desktop kannst du die Ablage auch automatisch ausblenden, während ein anderes Fenster geöffnet ist, oder die Position der Ablage verändern. Ist die Ablage ausgeblendet, musst du deinen Cursor nur an den Rand der Ablage bewegen, damit sie wieder eingeblendet ist.
In der Mitte der Ablage hast du die Möglichkeit, deine wichtigsten Apps anzupinnen und somit im schnellen Zugriff zu haben.
Um Apps in der Ablage anzupinnen öffnen wir den sogenannten Launcher durch Klick auf den Kreis links unten auf dem Bildschirm.
Im Launcher befinden sich alle Apps, die du auf deinem Chromebook installiert hast. Sowohl die Apps als auch sämtliche Einstellungen synchronisieren sich auf jedem Chromebook, auf dem du dich mit deinem Google Account einloggst – dadurch wird jedes Chromebook nach dem Login zu deinem Chromebook.
Du kannst also in Sekundenschnelle von einem großen und stationären 17 Zoll Chromebook wie dem Acer Chromebook 317 zu einem kleinen und mobilen Chromebook wie dem 11,6 Zoll großen Lenovo IdeaPad Flex 3 wechseln. Du bist nicht mehr länger auf ein Gerät festgelegt, sondern kannst in wenigen Sekunden von einem Chromebook auf das andere wechseln und hast somit maximale Flexibilität.
Beachte aber, dass nicht alle Apps auf jedem Chromebook funktionieren. Das von mir gerade in der Ablage angepinnte Steam funktioniert beispielsweise nur auf leistungsstarken Chromebooks. Andere Apps wie Call of Duty Mobile funktionieren hingegen ausschließlich auf Chromebooks mit ARM CPU.
Möchtet ihr neben den Standard-Tools von Google bestimmte Apps oder Spiele auf dem Chromebook installieren, könnt ihr in den Google Play Store gehen und dort aus einer Vielzahl an Apps wählen und diese auf eurem Chromebook nutzen. Praktisch: Habt ihr mit eurem Google Account bereits eine App für euer Android Smartphone gekauft, könnt ihr dieses nun auch mit eurem Chromebook nutzen.
Während viele Apps hervorragend auf einem Chromebook laufen, gibt es leider auch eine große Zahl an Apps, die noch nicht für die Nutzung mit Chromebooks optimiert sind – und manche Apps funktionieren bislang überhaupt noch nicht in Chrome OS.
Möchtet ihr beispielsweise ein Brettspiel wie Terraforming Mars auf eurem Chromebook spielen, könnt ihr dieses ganz einfach im Google Play Store kaufen, auf eurem Chromebook installieren und spielen.
Um installierte Apps zu öffnen, kannst du sie einfach mit einem Links-Klick bzw. einem Finger auf dem Touchpad antippen. Um eine App oder ein Steam-Spiel aus dem Launcher anzupinnen, musst du mit einem Rechtsklick das Kontextmenü öffnen und “An Ablage anpinnen” auswählen”.
Den Rechtsklick kannst du auf dem Chromebook übrigens auch ausführen, indem du mit 2 Fingern gleichzeitig auf das Touchpad tippst. So kannst du theoretisch auch die App Deinstallieren oder die App Info öffnen, in der du beispielsweise auch die Benachrichtigungen einer App deaktivieren kannst.
Klickst du auf die freie Fläche im Launcher, kannst du die Apps automatisch nach Name oder nach Farbe sortieren. Du kannst die Apps natürlich auch manuell sortieren, indem du sie mit Links anklickst, gedrückt hältst und sie an die gewünschte Position ziehst.
Du kannst Apps auch gruppieren, indem du sie übereinander ziehst und diese Gruppen dann individuell benennst, um mehr Übersichtlichkeit in deinem App-Launcher zu gewinnen.
Nach oben und unten scrollen kannst du wie gewohnt mit dem Mausrad – nutzt du lediglich das Touchpad, kannst du mit 2 Fingern gleichzeitig nach oben und unten wischen und so über sämtliche Menüs navigieren.
Schau dir am besten im Anschluss an dieses Video meine Einführung zum Touchpad auf dem Chromebook an, wenn du viele weitere praktische Gesten für dein Chromebook kennenlernen willst.
Ganz oben im Launcher hast du zudem eine sehr nützliche und umfangreiche Suche, mit der du beispielsweise geöffnete Browser-Tabs suchen kannst sowie Dateien, Apps oder sogar Einstellungen findest.
Du möchtest beispielsweise deinen Drucker hinzufügen? Dann musst du dich nicht durch komplizierte Menüs klicken, sondern suchst einfach nach Drucker und hast hier direkt mehrere Auswahlmöglichkeiten, zu welcher Einstellung du gerne springen möchtest.
Chromebook Einführung – Chromebook Drucker einrichten
Wenn du einen Drucker hinzufügen möchtest, ist auch dies denkbar einfach. Wenn du einen WLAN-fähigen Drucker hast und dieser mit dem gleichen WLAN wie dein Chromebook verbunden ist, taucht der Drucker automatisch bei den hinzuzufügenden Druckern auf und kann mit einem Klick auf Speichern eingerichtet werden.
Bei meinem mittlerweile über 10 Jahre alten Epson Drucker klappt das ohne Probleme – wichtig ist, dass der Drucker mit dem WLAN verbunden ist und auch Druckaufträge über WLAN empfangen kann.
Aufgrund meiner positiven Erfahrungen mit Epson im Zusammenspiel mit Chrome OS, empfehle ich euch daher die Epson WorkForce Serie und habe euch das Angebot verlinkt:
Alternativ können Drucker auch per USB mit dem Chromebook verbunden und somit Druckaufträge erstellt werden (https://support.google.com/chromebook/answer/7225252?hl=de)
Das Drucken über Bluetooth wird hingegen aktuell noch nicht von Chromebooks unterstützt.
Chromebook Einführung – Chromebook Apps auf Desktop ziehen, Google Drive + Dateien anpinnen
Nachdem wir uns die Ablage und den Launcher angeschaut haben, fragst du dich vielleicht, wie du Chromebook Apps auf den Desktop ziehen kannst. Dies ist unter Chrome OS – anders als unter Windows oder MacOS – nicht wie gewohnt möglich.
Du hast allerdings die Möglichkeit, Dateien oder Ordner im Schnellzugriff des Desktops anzupinnen. Dafür öffnen wir zunächst die App Dateien, welche vergleichbar mit dem Windows Explorer ist.
Hier sehen wir auf der linken Seite die zuletzt geöffneten Dateien, unter Meine Dateien sind die lokal gespeicherten Dateien – und unter Google Drive hast du direkten Zugriff auf die Dateien im Cloud-Speicher deines Google Accounts.
Google Drive ist ein Cloud-Speicherdienst von Google, mit dem Ihr Dateien online speichern und von jedem Gerät aus darauf zugreifen können. Ihr könnt Google Drive also verwenden, um Dokumente, Bilder, Videos und andere Dateien zu speichern und mit anderen zu teilen.
Zu jedem Google Konto gibt es gratis 15 Gigabyte Cloud Speicherplatz, den ihr frei nutzen könnt. Mit Google One habt ihr darüber hinaus die Möglichkeit, euren Speicherplatz in der Google Cloud deutlich zu erhöhen und darüber hinaus weitere Vorteile freizuschalten. Ich persönlich nutze beispielsweise die Basic Variante mit 100 Gigabyte Cloud Speicher und komme damit gut zurecht.
Neben dem Cloud Speicher gehören auch kostenlose Office Tools wie Google Docs, Google Tabellen oder Google Präsentationen zu Google Drive – aber dazu später mehr.
Möchtest du wichtige oder häufig genutzte lokal gespeicherte Dateien auf deinem Desktop im Schnellzugriff haben, kannst du entweder einzelne Dateien mit rechts bzw. zwei Fingern gleichzeitig anklicken und “An Ablage anpinnen” auswählen.
Links neben dem aktuellen Datum ist ein kleines Symbol für den Schnellzugriff auf deine angepinnten Dateien.
Um eine gute Übersicht zu bewahren, kannst du beispielsweise einen Ordner mit deinen am häufigsten genutzten Dateien erstellen, diesen an die Schnellablage anpinnen – und hast somit einen aufgeräumten Desktop und dennoch die wichtigsten Dateien schnell verfügbar.
Apropos Schnell: Öffnest du beispielsweise eine Audio-Datei, erscheint zwischen dem Schnellzugriff und dem aktuellen Datum ein Mediensteuerelement, mit dem ihr die Musik schnell und einfach zwischendurch pausieren und wieder starten könnt.
Chromebook Einführung – Dateien speichern, Externe Festplatte + USB Stick
Da Chromebooks ein sehr starkes Plug & Play haben, könnt ihr USB-Sticks, externe Festplatten oder MicroSD-Karten einfach anschließen und die darauf befindlichen Dateien ohne Probleme sofort auf eurem Chromebook speichern.
Beachte aber, dass du keine Windows- oder Mac-Programme auf einem Chromebook ausführen bzw. installieren kannst. Mediendateien wie PDF-Dokumente, Bilder, Audio- oder Videos sind aber natürlich garkein Problem.
Der lokale Chromebook-Speicher befindet sich dabei in “Meine Dateien”, der Cloud Speicher aus dem Google Drive befindet sich direkt darunter und wird automatisch synchronisiert. Neben den eigenen Dateien aus dem Google Drive, habt ihr hier auch Zugriff auf die für euch freigegebenen Dateien.
Ihr könnt sowohl lokal gespeicherte Dateien als auch Dateien in der Cloud zu einer ZIP-Datei komprimieren, indem ihr sie auswählt, mit einem Rechts-Klick das Kontextmenü öffnet und auf “Auswahl zippen” geht.
Benötigt ihr Dateien nicht mehr, könnt ihr diese entweder direkt löschen, oder sie erstmal in den Papierkorb legen. Von dort können die Dateien noch 30 Tage lang wiederhergestellt werden, bis sie endgültig gelöscht werden.
Rechts oben in der Dateien App könnt ihr Dateien und Ordner suchen, die Darstellung und Sortierung ändern oder weitere Einstellungen vornehmen. Hier könnt ihr außerdem sehen, wie viel lokalen Speicher ihr noch auf eurem Chromebook verfügbar habt.
Links oben könnt ihr die zuletzt geöffneten Dateien sehen – hier habt ihr zudem die Möglichkeit nach Audio-Dateien, Dokumenten, Bildern und Videos zu filtern, wenn ihr etwas bestimmtes auf die Schnelle sucht.
Chromebook Einführung – Hintergrundbild ändern, Dark Mode + Bildschirmschoner
Mit einem Rechtsklick auf den Desktop könnt ihr “Hintergrund & Stil festlegen” auswählen und dort sowohl das Hintergrundbild eures Chromebooks ändern oder einen Bildschirmschoner aktivieren.
Außerdem könnt ihr festlegen, ob das System insgesamt ein helles Design oder dunkles Design haben soll. Wählt ihr “Auto” aus, wechselt das Design eures Chromebooks zeitlich passend zum Sonnenaufgang in den hellen Modus und zum Sonnenuntergang in den dunklen Modus.
Habt ihr eine Bilddatei in euren Dateien, könnt ihr diese alternativ auch einfach mit rechts anklicken und sofort “Als Hintergrund festlegen”.
Chromebook Einführung – Google Kalender einrichten
Rechts unten in der Ablage seht ihr sowohl das aktuelle Datum, als auch die aktuelle Uhrzeit, das eingestellte Tastatur-Layout, die Signalstärke des WLANs und den Füllstand eures Akkus.
Klicken wir mit Links auf das aktuelle Datum, wird eine vereinfachte Darstellung eures Google Kalenders gezeigt. Die Punkte signalisieren, dass an den jeweiligen Tagen Kalender-Einträge vorhanden sind. Klickt ihr auf diese Einträge, öffnet sich die Google Kalender App auf eurem Chromebook samt ausführlicher Einstellungs-Möglichkeiten.
Chromebook Einführung – Chromebook Stift (USI Pen)
Wenn du ein Chromebook hast, welches mit einem USI Stift kompatibel ist, dann taucht links neben dem aktuellen Datum ein Stift-Symbol auf. Hierbei handelt es sich um die Eingabestift-Tools, mit denen du sofort einen Screenshot machen, Notizen erstellen sowie einen Laserpointer oder eine Lupe nutzen kannst.
Wenn du dir einen USI Stift kaufen möchtest, dann schau unten in die Videobeschreibung – ich habe dir dort die aus meiner Sicht besten USI Stifte verlinkt. Schau dir zudem im Anschluss mein ausführliches Video zu den USI Stiften an, wenn du die Unterschiede der einzelnen Stifte kennenlernen willst.
Chromebook Einführung – Chromebook mit Handy verbinden + Nearby Share mit Android Smartphone
Du kannst dein Chromebook auch in nur wenigen Schritten mit deinem Android Smartphone verbinden. Ist das Smartphone verbunden, kannst du das Phone Hub auf deinem Chromebook nutzen und dich mit wenigen Klicks mit dem Hotspot deines Smartphones verbinden, das Smartphone stummschalten oder mithilfe eines lauten Tons suchen – oder kürzlich auf deinem Smartphone geöffnete Chrome Tabs öffnen.
Außerdem hast du die Möglichkeit mithilfe von Nearby Share – analog zu Apple Airdrop – Dateien direkt und kabellos zwischen einem Chromebook und einem Android Smartphone hin und herzuschicken.
Möchtest du mehr über das Zusammenspiel zwischen deinem Android Smartphone und deinem Chromebook erfahren, schau dir im Anschluss meine Videos hierzu an.
Chromebook Einführung – Chromebook Einstellungen (WLAN, Bluetooth, Benachrichtigungen ausschalten)
Klickt ihr rechts unten in der Ablage beispielsweise auf die Uhrzeit, öffnen sich die Schnelleinstellungen.
Hier könnt ihr euch beispielsweise mit dem WLAN oder mit Bluetooth Geräten verbinden – oder die Benachrichtigungen für einzelne Apps, alle Apps oder auch nur das App-Benachrichtigungssymbol an- und ausschalten.
Chromebook Einführung – Chromebook Screenshot, Bildschirm aufnehmen + Nachtmodus
Außerdem könnt ihr im Bereich Screenshot ein – Überraschung – Screenshot des Bildschirms machen – oder ein Bildschirmvideo erstellen.
Neben dem eben erklärten Nearby Share könnt ihr über die Nachtlicht-Funktion einen Blaulichtfilter aktivieren.
Chromebook Einführung – Chromebook mit Fernseher verbinden (Bildschirm übertragen mit Google Chromecast)
Wenn ihr einen Chromecast verwendet, könnt ihr ganz schnell und einfach den Bildschirm eures Chromebooks beispielsweise direkt auf den Fernseher im Wohnzimmer streamen.
Chromebook Einführung – Chromebook Einstellungen (Tastatur umstellen, Desktop einrichten, Lautstärke + Helligkeit)
Auch das Tastatur-Layout könnt ihr hier ändern, ihr kommt direkt in die Design-Einstellungen eures Chromebooks und auch die Lautstärke und Helligkeit könnt ihr neben den entsprechenden Tasten auf eurer Tastatur auch in den Schnelleinstellungen ändern.
Klickt ihr auf den Pfeil rechts neben der Lautstärke, habt ihr zudem erweiterte Audio-Einstellungen und könnt das Eingabe- und Ausgabegerät eures Chromebooks auswählen.
Chromebook Einführung – Chromebook Einstellungen (Tipps und Tricks (Family Link, Bedienung, PIN, Scanner)
Ganz oben könnt ihr euren Google-Account abmelden und euch anschließend mit einem anderen Konto oder als Gast anmelden, ihr könnt das Chromebook herunterfahren, Sperren oder das Einstellungsmenü öffnen.
Öffnen wir die Einstellungen, seht ihr auf der linken Seite unterschiedliche Themenbereiche. Ihr könnt aber auch im Einstellungsfenster nach unten scrollen und habt all diese Themenfelder im Blick. Außerdem könnt ihr auch hier die sehr praktische und intuitive Suche in den Einstellungen nutzen.
Im Bereich “Konten” könnt ihr über “Synchronisierung und Google-Dienste” festlegen, welche Daten auf euren Chrome OS Geräten synchronisiert werden sollen, falls ihr beispielsweise keine Apps, Einstellungen, WLAN-Zugänge oder Hintergrundbilder synchronisieren möchtet.
Mit Family Link habt ihr unter Chrome OS außerdem sehr gute und einfache Möglichkeiten, das Nutzungsverhalten wie beispielsweise die Bildschirmzeit eures Kindes zu kontrollieren. Dafür müsst ihr zunächst eine weitere Person auf eurem Chromebook hinzufügen und dabei auswählen, dass es sich um ein Kind handelt. Anschließend könnt ihr ein Google-Konto für euer Kind erstellen oder euch mit dem bereits bestehenden Google-Konto eures Kindes anmelden.
Unter “Gerät” könnt ihr beispielsweise euer Touchpad und eure Tastatur individuell anpassen – ich empfehle euch daher im Anschluss an dieses Tutorial meine Einführungs-Videos zur Chromebook-Tastatur und zum Chromebook-Touchpad anzusehen, wenn ihr das Wichtigste zu den Eingabemöglichkeiten auf eurem Chromebook erfahren möchtet.
Im Bereich “Displays” könnt ihr die Anzeigengröße und die Ausrichtung eures internen Displays verändern. Schließt ihr einen externen Monitor an, könnt ihr zudem die Position des Monitors passend zum Chromebook festlegen, die Auflösung und Aktualisierungsrate bestimmen, sowie einen Overscan machen und die Ränder des Desktops an den Bildschirm anpassen. Über ein Häkchen bei “Internes Display spiegeln” könnt ihr aber auch ganz einfach den Chromebook-Bildschirm auf den externen Monitor spiegeln.
Ans Herz legen möchte ich euch den Bereich Sicherheit und Datenschutz und die Einstellung Sperrbildschirm und Anmeldung.
Hier müsst ihr zunächst euer Passwort bestätigen und könnt anschließend die Einstellung “Ruhemodus oder beim Zuklappen sperren” aktivieren.
Kombiniert ihr dies mit der Einstellung “Beim Zuklappen in den Ruhemodus wechseln”, ist euer Chromebook nach dem Zuklappen vor unbefugten Zugriffen geschützt, da das Passwort eingegeben werden muss.
Wenn ihr euer Chromebook gut geschützt haben möchtet, allerdings nicht immer das Passwort eures Google Kontos eingeben wollt, könnt ihr durch die Auswahl PIN oder Passwort eine 6-stellige PIN vergeben, die den Login deutlich beschleunigen kann. Achtet aber darauf, dass eure PIN nicht leicht erraten werden kann.
Im Bereich Bedienungshilfen könnt ihr zudem einige wertvolle Einstellungsmöglichkeiten direkt in den Schnelleinstellungen anzeigen lassen, könnt diese aber auch hier aktivieren und verwalten.
Schauen wir uns die Bedienungshilfen in den Schnelleinstellungen an, könnt ihr beispielsweise eine Vorlese-Funktion oder eine angedockte Lupe aktivieren.
Spannend ist außerdem die Möglichkeit, einen großen Cursor zu nutzen oder den Cursor hervorzuheben – schaut euch die Bedienungshilfen unbedingt einmal an und schaut, was für euch dabei nützlich und sinnvoll ist.
Ganz unten findet ihr zudem erweiterte Einstellungen, die ebenfalls einige wichtige Funktionen offenbaren.
Neben Einstellungen zu Datum und Uhrzeit oder Sprachen könnt ihr unter Dateien auch die Verknüpfung zu eurem Google Drive-Konto aufheben, wenn ihr dieses nicht mit eurem Chromebook verknüpft haben wollt. Außerdem könnt ihr Dateien im Netzwerk freigeben.
Unter Drucken und scannen könnt ihr beispielsweise Dokumente und Bilder über euren verbundenen Scanner – in meinem Fall mein Epson WorkForce Multifunktionsgerät – digitalisieren.
Chromebook Einführung – Chromebook Linux installieren + Apps installieren (LibreOffice, Bildbearbeitung, Minecraft)
Eine ganz wichtige Funktion für alle, die Linux auf dem Chromebook nutzen möchten, verbirgt sich im Bereich “Entwickler”. Hier könnt ihr ein vollwertiges Linux Debian Betriebssystem auf eurem Chromebook installieren und somit viele weitere Programme wie LibreOffice und Spiele auf dem Chromebook starten. Schaut euch hierzu meine ausführlichen Videos zu Linux auf dem Chromebook an, wenn euch das Thema interessiert. Dort habe ich euch unter anderem gezeigt, wie ihr LibreOffice oder das Bildbearbeitungsprogramm GIMP nutzen könnt – oder wie ihr einen kompletten Linux App Store mit unzähligen weiteren Programmen und Spielen installiert.
Chromebook Einführung – Chromebook zurücksetzen (Powerwash), Update und Kanal ändern
Möchtet ihr euer Chromebook auf die Werkseinstellungen zurücksetzen, könnt ihr dies mithilfe des Powerwashs ganz einfach und unkompliziert machen. Aber Achtung: Damit werden alle lokalen Daten gelöscht – achtet also immer darauf, dass ihr alle Dateien vorher gesichert habt.
Im Bereich “Über Chrome OS” könnt ihr sehen, welche Chrome OS Version ihr aktuell auf eurem Chromebook habt und könnt hier auch aktiv prüfen, ob es bereits eine neuere Chrome OS Version für euer Chromebook gibt.
Unter “Zusätzliche Informationen” könnt ihr zudem den Kanal ändern, auf dem sich euer Chromebook befindet. Standardmäßig befindet ihr euch im stabilen Kanal und ich empfehle euch auch in diesem zu bleiben, da dies – wie der Name schon sagt – die stabilste und am besten getestete Version von Chrome OS ist. Wechselt ihr in den Beta- oder sogar in den Entwickler-Kanal, bekommt ihr zwar eine neuere Version von Chrome OS in der auch neu entwickelte Funktionen verfügbar sind – diese Chrome OS Version kann jedoch noch sehr fehleranfällig sein. Wechselt ihr zudem vom Beta- oder Entwickler-Kanal zurück in den stabilen Kanal, wird ein Powerwash durchgeführt und alle lokalen Daten werden gelöscht. Überlegt euch also gut, ob ihr wirklich auf den Beta- oder Entwickler-Kanal wechseln möchtet.
Außerdem seht ihr im Bereich der Zusätzlichen Informationen auch, wie lange euer Chromebook noch Updates bekommt – in meinem Fall bekommt das Chromebook noch bis Juni 2029 neue Software- und Sicherheitsupdates.
Chromebook Einführung – Chromebook vs Laptop (Unterschied + Office 365 installieren – Word, Excel, Powerpoint)
Kommen wir jetzt zu den größten Unterschieden eines Chromebooks im Vergleich zu einem herkömmlichen Windows Laptop: Nämlich den Apps und Programmen.
Wie bereits erwähnt, ist es auf einem Chromebook nicht möglich, Windows Programme zu installieren. Auf der einen Seite ist dies einer der wesentlichen Gründe, warum Chromebooks extrem sicher sind – auf der anderen Seite muss man sich als Chromebook-Neuling umgewöhnen, wenn man aus der Windows Welt kommt.
Zwar kann Microsoft Office – also Excel, Word und Powerpoint nicht so auf Chromebooks installiert werden, wie man es von einem Windows Laptop gewohnt ist. Allerdings könnt ihr Microsoft 365 mit den bekannten Office Tools komplett kostenlos im Browser nutzen und von überall ohne Installation darauf zugreifen.
Wer ein Chromebook besitzt, sollte sich aber unbedingt mit den kostenlosen Office Tools von Google auseinandersetzen – also insbesondere Google Docs, Google Tabellen und Google Präsentationen. Diese Office Tools sind eng mit eurem Chromebook verknüpft und können sowohl Online als auch Offline genutzt werden. Ich empfehle dir dringend im Anschluss an dieses Tutorial mein ausführliches Einsteiger Tutorial zu Google Docs anzusehen, damit du alles lernst, was du über die kostenlose Alternative zu Microsoft Word wissen musst.
Darüber hinaus gibt es noch diverse weitere Tools wie das E-Mail-Programm Gmail oder Google Notizen. Wenn ihr ein Chromebook und einen Google Account habt, müsst ihr kein Geld mehr für zusätzliche Office Software ausgeben, da die wichtigsten Programme direkt mit deinem Google Account verfügbar sind. Das praktische daran ist, dass du von jedem Chromebook bzw. mit jedem Browser – also von überall aus sofort Zugriff auf deine Daten hast, an ihnen weiterarbeiten kannst – und sie in der Google Cloud vor Datenverlust geschützt sind.
Chromebook Einführung – Google Play Store + Chrome Web Store (Apps, Spiele, Browser anpassen)
Reichen dir diese Tools nicht aus, hast du über den Google Play Store viele weitere Office Apps zur Auswahl, die du mit deinem Chromebook nutzen kannst.
Auch im Chrome Web Store gibt es viele spannende Plugins und Apps, die du auf deinem Chromebook installieren kannst. Meine ersten Bildschirmaufnahmen für “So geht Chromebook” habe ich beispielsweise mit der Chrome Web App von Screencastify gemacht. Außerdem könnt ihr das Design eures Chrome Browsers anpassen, indem ihr aus unterschiedlichsten Designs im Chrome Web Store wählen könnt.
Doch damit nicht genug: Es gibt im Chrome Web Store auch Erweiterungen, mit denen ihr beispielsweise eure Maus-Cursor im Chrome Browser anpassen könnt.
Ihr könnt über den Chrome Web Store sogar Spiele wie den 3rd Person Klassiker Quake oder das Multiplayer-Spiel Treasure Arena installieren.
Installiert ihr diese Spiele, tauchen sie ganz normal im Launcher auf, können bei Bedarf an die Ablage angepinnt werden – und werden darüber auch gestartet.
Auch wenn nicht alle Apps aus dem Chrome Web Store so reibungslos funktionieren, solltet ihr euch dennoch den Chrome Web Store als Chromebook Nutzer definitiv einmal anschauen.
Chromebook Einführung – Chromebook offline nutzen + Google Docs offline nutzen
Entgegen vieler Vorurteile kannst du dein Chromebook natürlich auch offline nutzen. Du kannst beispielsweise ein Google Docs Dokument öffnen, auf Datei klicken und es mit einem Klick “Offline verfügbar machen”.
Um zu zeigen, wie du dein Chromebook offline nutzen kannst, schalte ich jetzt mein WLAN aus, sodass ich keine Internetverbindung mehr habe.
Wie ihr oben sehen könnt, kann ich nun auch offline an dem Google Docs Dokument weiterarbeiten und es wird mit Google Drive synchronisiert, sobald ich wieder online bin.
Schließe ich das Dokument, kann ich auf die Google Docs App klicken und sehe hier das offline verfügbar gemachte Docs Dokument. Klicke ich drauf, öffnet sich das Google Docs Dokument und ich kann es weiter bearbeiten, obwohl ich weiterhin kein Internet habe.
Das funktioniert nicht nur mit Google Docs, sondern natürlich auch mit Google Tabellen oder Google Präsentationen.
Es gibt neben den Google Tools auch Offline Apps wie den Taschenrechner oder einen einfachen Texteditor, welche auf die lokale Nutzung spezialisiert sind.
Grundsätzlich könnt ihr euer Chromebook also auch offline nutzen – nutzt ihr Android Apps, gibt es aber sowohl Apps, die eine Online-Verbindung benötigen und Apps, die ihr auch offline nutzen könnt.
Habt ihr Steam auf eurem Chromebook installiert, könnt ihr die Spiele wie beispielsweise Age of Empires 2 auch offline spielen.
Chromebook Einführung – Chromebook Gaming (Steam installieren, Cloud Gaming Vergleich von GeForce Now + Xbox)
Bist du ohnehin dauerhaft Online und spielst gerne Spiele, solltest du dich unbedingt einmal mit dem Thema Cloud Gaming auseinandersetzen. Mit GeForce Now und dem Xbox Cloud Gaming gibt es zwei hervorragende Möglichkeiiten, wie ihr auch auf einem sehr günstigen und einfach ausgestatteten Chromebook die modernsten Spiele spielen könnt.
Da die Rechenleistung in der Cloud stattfindet, reicht eine sehr gute Internetverbindung aus, um ohne Installation und in nur wenigen Schritten loszocken zu können. Während ihr GeForce Now mit euren bestehenden Spielebibliotheken bei Steam oder Epic Games verknüpft – könnt ihr mit dem Game Pass beim Xbox Cloud Gaming direkt auf eine große Reihe von Spielen zugreifen und diese spielen.
Schau dir im Anschluss gerne meine Videos zu Gaming auf dem Chromebook an, wenn du mehr über Cloud Gaming oder Steam auf dem Chromebook erfahren möchtest.
Chromebook Einführung – Chromebook Vorteile entdecken, Neue Funktionen + Tipps und Tricks
Insbesondere als Chromebook-Neuling empfehle ich dir zudem die Entdecken-App im Launcher. Hier gibt es nochmal sehr viele Tipps & Tricks für dein Chromebook. Google zeigt hier außerdem immer wieder ausgewählte neue Funktionen für dein Chromebook – und im Bereich Vorteile gibt es immer wieder einige nützliche Goodies wie in diesem Fall 3 Monate YouTube-Premium kostenlos oder 12 Monate lang 100 Gigabyte Cloud-Speicher bei Google One ebenfalls komplett kostenlos. Schaut euch das aufjedenfall mal an, vielleicht ist da auch für euch etwas nützliches mit dabei.