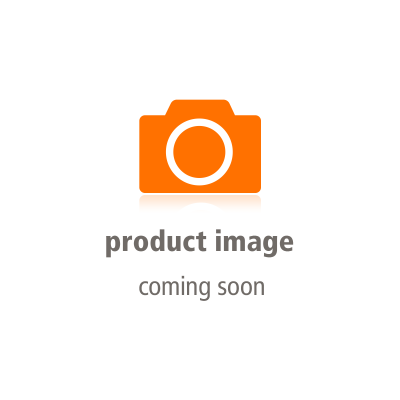Chromebook Screenshot – Die ultimative Anleitung für brillante Bildschirmfotos
Ein Chromebook Screenshot zu erstellen ist einfacher als Sie denken. Ob Sie ein Bildschirmfoto für die Arbeit, die Schule oder einfach nur zum Teilen mit Freunden benötigen, diese Anleitung zeigt Ihnen, wie Sie in wenigen Schritten hochwertige Screenshots auf Ihrem Chromebook erstellen können. Erfahren Sie alles über die verschiedenen Screenshot-Methoden, Tastenkombinationen und praktische Tipps und Tricks, die Ihnen dabei helfen, die perfekten Screenshots auf Ihrem Chromebook-Gerät zu erstellen.
Chromebook Einführung 2024: ALLES, was du über Chrome OS wissen musst | Tutorial, Tipps und Tricks
So erstellen Sie einen Chromebook Screenshot – Vollbild-Screenshot
- Drücken Sie die Tastenkombination [Ctrl] + [Show Windows] (auch als Übersichtstaste bezeichnet), um einen Screenshot des gesamten Bildschirms zu erstellen.
- Sie werden eine Benachrichtigung sehen, dass der Screenshot erfolgreich aufgenommen wurde.
- Die erstellten Screenshots werden automatisch im Ordner “Downloads” gespeichert und können von dort aus angesehen, bearbeitet oder geteilt werden.
Teilbildschirm-Screenshot
- Drücken Sie die Tastenkombination [Ctrl] + [Shift] + [Show Windows], um den Auswahlmodus für den Teilbildschirm-Screenshot zu aktivieren.
- Ziehen Sie anschließend mit der Maus ein Rechteck über den Bereich, den Sie aufnehmen möchten, und lassen Sie die Maustaste los.
- Wie beim Vollbild-Screenshot erhalten Sie eine Benachrichtigung über die erfolgreiche Aufnahme und der Screenshot wird im Ordner “Downloads” gespeichert.
Screenshot auf einem Chromebook mit Touchscreen
- Halten Sie den Power-Button und den Leiser-Button gleichzeitig für etwa zwei Sekunden gedrückt, um einen Screenshot des gesamten Bildschirms zu erstellen.
- Der Screenshot wird automatisch im Ordner “Downloads” gespeichert und kann von dort aus angesehen, bearbeitet oder geteilt werden.
Nützliche Tipps und Tricks für Chromebook Screenshots
Screenshot-Dateien umbenennen
Um Ihre Screenshots leichter auffindbar zu machen, sollten Sie sie entsprechend umbenennen. Klicken Sie dazu einfach mit der rechten Maustaste auf die Datei im “Downloads”-Ordner und wählen Sie “Umbenennen”. Geben Sie einen aussagekräftigen Namen ein und bestätigen Sie die Änderung.
Screenshots bearbeiten
Möchten Sie Ihren Screenshot zuschneiden oder mit Anmerkungen versehen, können Sie dies direkt im Chromebook-Bildeditor tun. Öffnen Sie dazu den Screenshot aus dem “Downloads”-Ordner und klicken Sie auf das Bearbeitungssymbol (Stift-Icon) in der oberen rechten Ecke. Hier stehen Ihnen verschiedene Werkzeuge zur Verfügung, um Ihren Screenshot nach Belieben zu bearbeiten.
Screenshots in der Cloud speichern
Um sicherzustellen, dass Ihre Screenshots nicht verloren gehen, sollten Sie sie in der Cloud speichern. Verschieben Sie Ihre Screenshots einfach in Ihren Google Drive-Ordner, um sie automatisch zu synchronisieren und von jedem Gerät aus zugänglich zu machen.
Tastenkombinationen anpassen
Wenn Ihnen die standardmäßigen Tastenkombinationen für Screenshots auf dem Chromebook nicht zusagen, können Sie diese auch anpassen. Öffnen Sie hierzu die Einstellungen Ihres Chromebooks und navigieren Sie zu “Tastatur”. Wählen Sie “Anpassen” und legen Sie neue Tastenkombinationen für Vollbild- und Teilbildschirm-Screenshots fest.
Fazit: Mit diesen einfachen Schritten und nützlichen Tipps und Tricks sind Sie bestens gerüstet, um professionelle Screenshots auf Ihrem Chromebook zu erstellen. Egal, ob für die Arbeit, die Schule oder das Teilen mit Freunden – Screenshots sind auf Ihrem Chromebook nun nur noch wenige Tastenanschläge entfernt. Erfahren Sie noch mehr über die vielfältigen Funktionen Ihres Chromebooks, indem Sie weitere hilfreiche Artikel auf unserer Website erkunden.