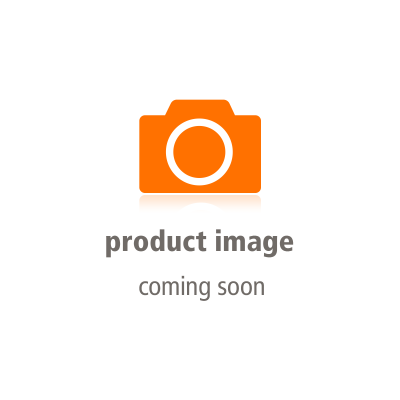Wie mit JDownloader2 auf Ordner des Chromebooks zugreifen?
Zitat von Janonym am 4. Dezember 2024, 20:00 UhrIch habe auf meinem Chromebook per Linux-Entwicklungsumgebung JDownloader 2 installiert. Jetzt möchte ich gerne einstellen wo die runtergeladenen und entpackten Daten abgelegt werden. Leider kann der JDownloader über seine Einstellungen nicht auf das Dateisystem des kompletten Chromebooks zugreifen, sondern nur auf die Dateien der Entwicklungsumgebung.
In den Einstellungen des Chromebooks ist es möglich einzelne Dateien für Linux freizugeben.das habe ich getan, aber leider sind sie immer noch nicht in den Einstellungen des JDownloaders zu finden. Was kann ich tun um auf die Dateien per ChromeOS zugreifen zu können?
Ich habe auf meinem Chromebook per Linux-Entwicklungsumgebung JDownloader 2 installiert. Jetzt möchte ich gerne einstellen wo die runtergeladenen und entpackten Daten abgelegt werden. Leider kann der JDownloader über seine Einstellungen nicht auf das Dateisystem des kompletten Chromebooks zugreifen, sondern nur auf die Dateien der Entwicklungsumgebung.
In den Einstellungen des Chromebooks ist es möglich einzelne Dateien für Linux freizugeben.das habe ich getan, aber leider sind sie immer noch nicht in den Einstellungen des JDownloaders zu finden. Was kann ich tun um auf die Dateien per ChromeOS zugreifen zu können?
Zitat von spitzenstadt am 8. Dezember 2024, 19:10 UhrHallo Janonym,
ich weiß natürlich nicht genau, was du schon alles für Linux freigegeben hast oder welche Pfade du bereits durchsucht hast. Auch kenne ich das Programm nicht. Aber vielleicht hilft dir folgendes:
Zunächst im Dateimanager von ChromeOS in der linken Leiste mit der rechten Maustaste auf den Ordner "Meine Dateien" klicken und für Linux freigeben. So hast du mit einem Rutsch fast dein gesamtes Dateisystem freigegeben. Nur die Unterordner in den "Google Play-Dateien" muss man mitunter noch einzeln freigeben.
In Linux-Programmen und Linux-Dateimanagern sind diese ChromeOS-Ordner dann meist unter folgendem Pfad zu finden:
Linux-Hauptverzeichnis > mnt > chromeos > MyFiles bzw. PlayFiles
Hallo Janonym,
ich weiß natürlich nicht genau, was du schon alles für Linux freigegeben hast oder welche Pfade du bereits durchsucht hast. Auch kenne ich das Programm nicht. Aber vielleicht hilft dir folgendes:
Zunächst im Dateimanager von ChromeOS in der linken Leiste mit der rechten Maustaste auf den Ordner "Meine Dateien" klicken und für Linux freigeben. So hast du mit einem Rutsch fast dein gesamtes Dateisystem freigegeben. Nur die Unterordner in den "Google Play-Dateien" muss man mitunter noch einzeln freigeben.
In Linux-Programmen und Linux-Dateimanagern sind diese ChromeOS-Ordner dann meist unter folgendem Pfad zu finden:
Linux-Hauptverzeichnis > mnt > chromeos > MyFiles bzw. PlayFiles
Zitat von Janonym am 8. Dezember 2024, 21:59 UhrDanke dir für die Antwort. Habe das so gemacht wie du geschrieben hast und auch diverse andere Varianten. Die Dateien sind einfach nicht zu sehen. Weder linux-seitig noch chromos-seitig
Danke dir für die Antwort. Habe das so gemacht wie du geschrieben hast und auch diverse andere Varianten. Die Dateien sind einfach nicht zu sehen. Weder linux-seitig noch chromos-seitig
Zitat von MrChicken am 9. Dezember 2024, 17:28 UhrZitat von Janonym am 8. Dezember 2024, 21:59 UhrDanke dir für die Antwort. Habe das so gemacht wie du geschrieben hast und auch diverse andere Varianten. Die Dateien sind einfach nicht zu sehen. Weder linux-seitig noch chromos-seitig
Was genau meinst du mit "chromeos-seitig"? Der Dateimanager von Chrome sollte die Linux-Dateien unter /home/$USERNAME zumindest alle anzeigen können (eventuell muss man versteckte Dateien noch anzeigen).
Wenn du in den ChromeOS Einstellungen nach "Freigegebene Linux-Ordner" suchst, werden die von dir freigegebenen Ordner denn dann angezeigt?
Zitat von Janonym am 8. Dezember 2024, 21:59 UhrDanke dir für die Antwort. Habe das so gemacht wie du geschrieben hast und auch diverse andere Varianten. Die Dateien sind einfach nicht zu sehen. Weder linux-seitig noch chromos-seitig
Was genau meinst du mit "chromeos-seitig"? Der Dateimanager von Chrome sollte die Linux-Dateien unter /home/$USERNAME zumindest alle anzeigen können (eventuell muss man versteckte Dateien noch anzeigen).
Wenn du in den ChromeOS Einstellungen nach "Freigegebene Linux-Ordner" suchst, werden die von dir freigegebenen Ordner denn dann angezeigt?
Zitat von MrChicken am 10. Dezember 2024, 23:11 UhrAlso wenn dort keine Ordner auftauchen, dann sind auch keine freigegeben. Am besten nochmal die Anleitung von spitzenstadt durchgehen. Freigegebene Ordner müssen in der o.g. Liste auftauchen, ansonsten hat Linux keinen Zugriff.
Also wenn dort keine Ordner auftauchen, dann sind auch keine freigegeben. Am besten nochmal die Anleitung von spitzenstadt durchgehen. Freigegebene Ordner müssen in der o.g. Liste auftauchen, ansonsten hat Linux keinen Zugriff.
Zitat von Janonym am 11. Dezember 2024, 10:30 UhrIch habe sie ordentlich freigegeben, aber sie werden wie gesagt nicht angezeigt. Unter Linux files sehe ich auch die Dateien des jdownloaders nicht.
Ich habe sie ordentlich freigegeben, aber sie werden wie gesagt nicht angezeigt. Unter Linux files sehe ich auch die Dateien des jdownloaders nicht.
Zitat von MrChicken am 11. Dezember 2024, 20:42 UhrZitat von Janonym am 11. Dezember 2024, 10:30 UhrIch habe sie ordentlich freigegeben, aber sie werden wie gesagt nicht angezeigt. Unter Linux files sehe ich auch die Dateien des jdownloaders nicht.
Das sind ja generell 2 Probleme.
Zum zweiten Thema:
Was meinst du denn mit den Dateien des jdownloader? Die Dateien des Programms?
Das ist eventuell davon abhängig wie du das Programm installiert hast (AppImage, Flathub, DistributionsPackage).
Oder meinst du die Dateien die du über jdownloader heruntergeladen hast? (Was ich jetzt mal vermute)
Ist denn in den Einstellungen von jdownloader auch /home/$USERNAME als Downloadpfad hinterlegt oder was ist der Downloadpfad?
Zitat von Janonym am 11. Dezember 2024, 10:30 UhrIch habe sie ordentlich freigegeben, aber sie werden wie gesagt nicht angezeigt. Unter Linux files sehe ich auch die Dateien des jdownloaders nicht.
Das sind ja generell 2 Probleme.
Zum zweiten Thema:
Was meinst du denn mit den Dateien des jdownloader? Die Dateien des Programms?
Das ist eventuell davon abhängig wie du das Programm installiert hast (AppImage, Flathub, DistributionsPackage).
Oder meinst du die Dateien die du über jdownloader heruntergeladen hast? (Was ich jetzt mal vermute)
Ist denn in den Einstellungen von jdownloader auch /home/$USERNAME als Downloadpfad hinterlegt oder was ist der Downloadpfad?
Zitat von Janonym am 11. Dezember 2024, 21:51 UhrInstalliert habe ich per Flathub. Ich kann weder die Dateien der Installation sehen noch die gedownloadeten unter /home/$Username/Download noch sonstwo irgendwas. Nebenbei: Wenn ich versteckte Dateien anzeigen aktivier, dann sind einige zu sehen. Aber keine die mir was nützen.
Wie installiere ich JDownloader aus anderer Quelle als Flathub?
Hab jetzt zusätzlich mal KDE installiert und nun sind Dateien unter Linux-Files da.
Zudem kann ich per Persepolis, den ich per Discover Appstore nachinstalliert habe, auf die freigegebenen ChromeOS- Dateien zugreifen. So wie ies sein sollte. Es liegt also an der JD2 installation.
Installiert habe ich per Flathub. Ich kann weder die Dateien der Installation sehen noch die gedownloadeten unter /home/$Username/Download noch sonstwo irgendwas. Nebenbei: Wenn ich versteckte Dateien anzeigen aktivier, dann sind einige zu sehen. Aber keine die mir was nützen.
Wie installiere ich JDownloader aus anderer Quelle als Flathub?
Hab jetzt zusätzlich mal KDE installiert und nun sind Dateien unter Linux-Files da.
Zudem kann ich per Persepolis, den ich per Discover Appstore nachinstalliert habe, auf die freigegebenen ChromeOS- Dateien zugreifen. So wie ies sein sollte. Es liegt also an der JD2 installation.
Zitat von spitzenstadt am 16. Dezember 2024, 08:48 UhrEin kurzer Tipp noch:
Wenn du Programme über Flathub installierst (was in vielen Fällen die modernste Variante ist), dann installiere dir auch gleich das kleine Programm "Flatseal" mit.
https://flathub.org/apps/com.github.tchx84.Flatseal
Damit kannst du die Berechtigungen deiner installierten Flatpak-Programme verwalten.
Unter dem Menüpunkt "Filesystem" kannst du dann "All system files" aktivieren. Mitunter hilft das, damit das jeweilige Programm die Berechtigung bekommt, auf dein Dateisystem zuzugreifen.
Ein kurzer Tipp noch:
Wenn du Programme über Flathub installierst (was in vielen Fällen die modernste Variante ist), dann installiere dir auch gleich das kleine Programm "Flatseal" mit.
https://flathub.org/apps/com.github.tchx84.Flatseal
Damit kannst du die Berechtigungen deiner installierten Flatpak-Programme verwalten.
Unter dem Menüpunkt "Filesystem" kannst du dann "All system files" aktivieren. Mitunter hilft das, damit das jeweilige Programm die Berechtigung bekommt, auf dein Dateisystem zuzugreifen.