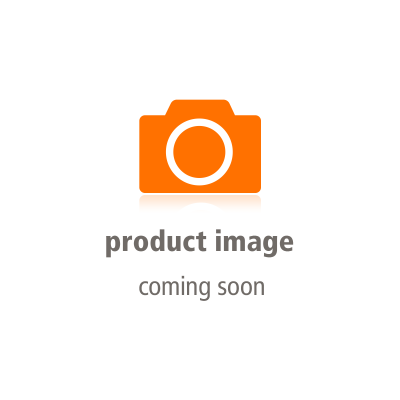Windows auf dem Chromebook: Alles, was du wissen musst! (Tutorial 2023)
Windows auf dem Chromebook installieren und nutzen? Ich zeige dir, wie es geht! In diesem Blogpost erfährst du, wie du Windows auf deinem Chromebook installieren oder über Cloud-Computing zugreifen kannst. Welche dritte Möglichkeit es noch gibt und wie du Schritt für Schritt Windows auf deinem Chromebook nutzen kannst, erfährst du in diesem Video:
Windows 10 (ISO) Image Download-Link:
https://www.microsoft.com/de-de/software-download/windows10ISO
Windows 11 (ISO) Image Download-Link:
https://www.microsoft.com/de-de/software-download/windows11
Alle Befehle aus dem Video:
Linux Programm-Bibliotheken auf den neuesten Stand bringen:
sudo apt update
sudo apt upgradeVirtuelle Maschine für Windows auf dem Chromebook:
sudo apt install qemu-kvm libvirt-clients libvirt-daemon-system bridge-utils virtinst libvirt-daemon virt-manager -yFehler & Lösung: Unable to set XATTR trusted.libvirt.security.dac
sudo apt install nanosudo nano /etc/libvirt/qemu.confuser = "root"
group = "root"
remember_owner = 0Fehler & Lösung: Error starting domain: Requested operation is not valid: network ‘default’ is not active
Netzwerk-Status prüfen:
sudo virsh net-list --allNetzwerk-Status ändern:
sudo virsh net-start defaultTeil 1: Windows 10 auf Deinem Chromebook Installieren
Das Chromebook ist großartig, aber manchmal brauchst du Windows. Zum Glück kannst du Windows 10 direkt auf deinem Chromebook installieren. Hier sind die Schritte:
- Systemanforderungen Prüfen: Dein Chromebook muss die nötigen Spezifikationen erfüllen, um Windows 10 zu unterstützen.
- Virtualisierungssoftware Installieren: Du brauchst Programme wie VirtualBox, um eine virtuelle Maschine auf deinem Chromebook zu erstellen.
- Windows 10-Image Herunterladen und Installieren: Du kannst ein Windows 10-Image von der Microsoft-Website herunterladen und es auf deinem Chromebook installieren.
- Windows 10-Konfiguration auf dem Chromebook: Konfiguriere Windows, wie du es normalerweise tun würdest.
Die Installation von Windows 10 auf deinem Chromebook ist eine kostenlose Option und eignet sich, wenn du gelegentlich Windows-Anwendungen nutzen möchtest.
Teil 2: Leistungsstarkes Computing mit Shadow auf Deinem Chromebook
Wenn du leistungsstärkeres Computing mit Windows auf deinem Chromebook suchst, ist Shadow eine interessante Option. Hier ist, wie es funktioniert:
- Shadow-Account auf Deinem Chromebook Erstellen: Du kannst verschiedene Leistungsoptionen wählen, je nach deinem Bedarf.
- Shadow-App auf dem Chromebook Installieren: Die App ist verfügbar für Windows, Mac OS, Linux, Raspberry Pi, Android, iOS, Smart TVs und sogar Oculus Quest.
- Shadow auf Deinem Chromebook Einrichten und Anmelden: Nach der Installation kannst du deinen Shadow-PC ganz wie einen regulären Windows-PC nutzen.
Die Leistung von Shadow auf dem Chromebook ist beeindruckend, aber die Verzögerungen bei der Bedienung können problematisch sein, besonders beim Spielen.
Fazit: Windows auf dem Chromebook
Windows 10 auf dem Chromebook zu installieren oder die Cloud-basierte Lösung von Shadow zu nutzen, eröffnet neue Möglichkeiten. Beide Methoden haben ihre Vor- und Nachteile, bieten dir aber Flexibilität beim Zugriff auf Windows auf deinem Chromebook.
Wenn du Fragen hast oder deine Erfahrungen mit der Installation von Windows auf dem Chromebook teilen möchtest, hinterlasse uns gerne einen Kommentar. Wir sind gespannt auf deine Meinung und würden uns freuen, wenn du unseren Blog abonnierst, um immer auf dem Laufenden zu bleiben.